

Step 3: Click I don’t have this person’s sign-in information at the bottom and then select Add a user without a Microsoft account at the bottom. Step 2: Choose Family & other users and then click Add someone else to this PC under the Other users section.
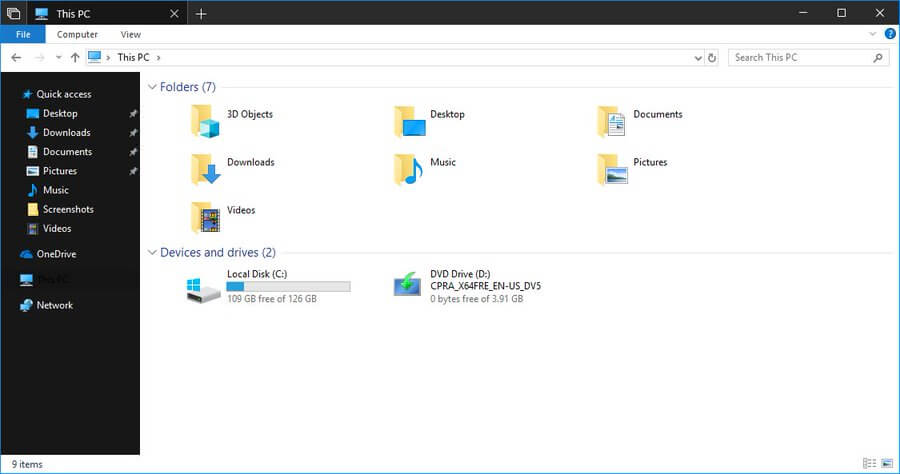
Step 1: Click Start and then click Settings. Follow the instructions step by step to do that: If the previous methods don’t work, you can try to create a new user account. Now, you can search files again to see if the “Windows Explorer dark theme not working” issue is fixed. Step 2: In the pop-up window, find the Windows Explorer process. If you encounter that File Explorer dark theme is not working, you can also try restarting your File Explorer. In the right pane, select Windows from the Change theme part.Īfter doing that, you’ll switch back to the default theme, and the dark theme should start working in File Explorer. Step 2: Click Themes from the menu on the left. Step 1: Open the Settings application and navigate to the Personalization section. Thus, you need to switch to the default theme. If you’re not using the default theme, the Windows Explorer dark theme will not be available. If the checking result says that your PC is up to date, you should try the following fixes to get rid of the “Windows Explorer dark theme” issue. Then your Windows will start checking for the available Windows 10 updates and then download them automatically. Step 2: Click the Windows Update section on the left pane and then click the Check for updates buttons from the right pane. Step 1: Open Settings and then click Update & Security. To do that, please refer to the following tutorial. Updating Windows 10 to the latest version can be helpful to get rid of the “File Explorer dark theme not working” issue.

Read More Fix 1: Update Your Windows 10 to the Latest VersionĪs we know, Windows update always includes bug fixes and adds new features.


 0 kommentar(er)
0 kommentar(er)
